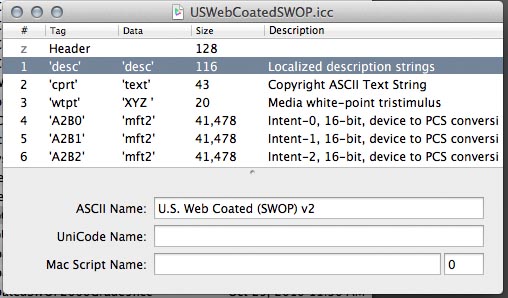
To get the best predictable results when sending your designs/photos for commercial offset printing you need to select a suitable CMYK profile that best matches the destination printing conditions before converting images to cmyk. Graphic design software such as Adobe's Creative Suite (Photoshop, Indesign and Illustrator) come with ICC profile presets for sheetfed and web offset presses and various coated and uncoated paper types. There are profiles for North America, Europe and Japan who each have different printing standards.
In an ideal world, there would be an international standard that all printers globally would follow for each printing method, with standard inks, paper and press setups, and there would be just one set of ICC profiles for each of these conditions. This would make life easier for designers, who often don't know who is going to be printing their designs. It would be a safe bet that something printed in the UK would be a close match to the same design printed in the US, for example. Lets hope that this will all happen in the future!
Step 5: Convert to CMYK (SWOP) The last step is to convert to CMYK. Go to Edit/Convert to Profile and choose Working CMYK (the appropriate profile for Coated). Be sure the conversion options match the screen shots below for your specific workflow. Choose Save-as and save the CMYK image. It is OK to include the profile at this point. ColorMatch RGB 12 CMYK profiles. US Web Coated (SWOP) v2. US Web Uncoated v2; US Sheetfed Coated v2; US Sheetfed Uncoated v2; Coated FOGRA27 (ISO 12647-2:2004) Web Coated FOGRA28 (ISO 12647-2:2004) Uncoated FOGRA29 (ISO 12647-2:2004) Coated FOGRA39 (ISO 12647-2:2004) Japan Web Coated (Ad) Japan Color 2001 Coated; Japan Color 2001 Uncoated. The differences between GRACoL and SWOP depend on which GRACoL and SWOP you’re talking about. The main difference is the amount of ink being laid down on the paper. Typically CRACoL has TAC of 320% and up to 340% depending on the destination of the GRACoL profile used. SWOP on the other hand is limited to 280% for SWOP 5 or 300% for SWOP 3. After you define your color profiles in the Color Settings dialog box in Adobe Photoshop Creative Suite 6 works, you may want to get a handle on how these newly established settings affect how Photoshop works. Although the settings typically affect only how Photoshop works in the background, you nevertheless might want to be aware.
If you know who will be doing the printing, then for best results, ask which profile you should use, they may even supply you with a custom profile specifically for their setup. But if you don't know who will be doing the printing, which is often the case these days, then use the profiles listed below.
Printing in the UK and Europe
The international standard ISO 12647/2-2004 is being used by more and more printers in the UK and Europe these days. The German printing research organisation (FOGRA) developed this standard by testing a large number of presses using a range of paper types and produced a set of datasets. These were then used to create the ICC profiles 'ISO coated.icc' and 'ISO web coated.icc' for sheetfed litho on coated papers, and web offset on lightweight coated, respectfully (FOGRA27).
These cmyk profiles have now been replaced with a new Version-2 update based on a new FOGRA39 dataset: as not all printers were able to reproduce the same results. Version 2 solves this problem and makes it easier for printers to achieve this standard.
If you are using older versions of Adobe software then it is likely that you do not have the new profiles installed, unless you have manually updated them yourself. There is a link below so you can download the latest versions from ECI.
FOGRA39
Print setup:
- Offset commercial and specialty printing according to ISO 12647-2:2004 / Amd 1.
- Paper types 1 or 2 (gloss or matte coated 115 g/m2).
- Positive plates.
- Screen frequency 60/cm.
CMYK Profiles:
- 'ISO coated v2 (ECI)' for sheetfed offset on coated papers (Coated FOGRA39) with TAC (Total Area Coverage) of 330%.
- 'ISO coated v2 300% (ECI)' with a reduced TAC of 300% for web offset printing on whiter web offset papers.
These two profiles are available to download from the ECI website.
'ISO coated v2 300% (ECI)' can be used when the intended printing condition is not yet known. A lot a printers prefer to keep the TAC to below 300% even for sheetfed offset on coated papers, to avoid printing problems caused by too high ink coverage. Better to have too little than have too much ink! However, if this profile is used, and the press has a higher TAC, then photographs will print lighter in the shadow areas.
Printing in the US
For sheetfed litho printing in North America the GRACoL (General Requirements for Applications in Commercial Offset Lithography) setup is becoming popular for printing on coated paper.
CMYK Profile:
- 'Coated GRACoL 2006' - for grade 1 paper on a sheetfed press with a TAC of 340%.
For web offset production, then the SWOP (Specifications for Web Offset Publications) setup is used for printing on lightweight papers.
CMYK Profiles:
- 'Web Coated SWOP 2006 Grade 3 Paper' - TAC 310%.
- 'Web Coated SWOP 2006 Grade 5 Paper' - TAC 300%.
Choose one of these three ICC profiles if you know the type of press and paper type. If not, then it is safer to go with 'Web Coated SWOP 2006 Grade 5 Paper' as it has a TAC of 300%. As mentioned above it is better to have too little ink than too much. However, if this profile is used, and the press has a higher TAC, then photos will print out slightly lighter in the shadows.
Everyone makes mistakes but Service Printers is dedicated to informing our customers about the design and printing process so you will always have a great printed product. Avoid the following common pitfalls when designing your brochure, business card, flyer, or any other printed project.
No Bleed
Be sure you extend images 1/8' beyond the final trim edge. For more information on this see our Trimming Guidelines
Correct | Incorrect |
| The background image is extended to the Bleed Edge (blue line) | The background image is NOT extended to the Bleed Edge (blue line) |
Not in the Safe Zone
Text and other important elements like logos should be placed no closer to the Trim Edge than 1/8'. For more information on this see our Trimming Guidelines
Correct | Incorrect |
| The text is kept within the Safe Edge (orange line) | The text is NOT kept within the Safe Edge (orange line) |
Low Resolution
The resolution for anything that is to be printed should be at least 300dpi. Anything less than this could result in pixelated images and fuzzy text. Images captured from the web are highly discouraged.
Correct | Incorrect |
| The resolution is set at 300 pixels/inch | The resolution is set below 300 pixels/inch |
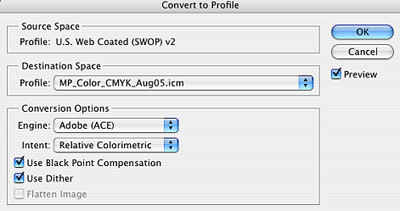
Borders
If you use borders they should be within the Safe Edge, or thick enough to extend all the way from the Safe Edge out to the Bleed Edge. This will ensure the border is not trimmed off.
Correct | Incorrect |
| The purple border has been placed within the Safe Edge (orange line) | The purple border has been thickened and extended from within the Safe Edge (orange line) to the Bleed Edge (blue line) |
Incorrect | |
| The purple border has been placed outside the Safe Edge (orange line) |
Designed in RGB

Designing in RGB is only appropriate for graphics that will only be displayed on screen, for example images designed for a website. When designing for print you should always convert your images to CMYK.
To create a new file in CMYK mode:
Adobe Photoshop
- Click File > New...
- Set the size of your image, then select 'CMYK Color' from the Color Mode drop-down menu. Make sure your resolution is set at least 300 pixels/inch.
Adobe Illustrator
- Click File > New...
- If Advanced Options are not visible, click the arrow next to 'Advanced' at the bottom of the window
- For Color Mode, select CMYK
Adobe InDesign
Adobe InDesign defaults to a CMYK color profile. There is no need to convert your InDesign document to CMYK or to set a color mode when creating the file. However, you should make sure the working CMYK profile is set to U.S. Web Coated (SWOP) v2. Do this by:
- Click Edit > Convert to Profile...
- Under 'Destination Space' select U.S. Web Coated (SWOP) V2 in the CMYK Profile drop-down menu
To CONVERT a file to CMYK after it's been designed in RGB:
Us Web Coated Swop V2 Profile Installation
Adobe Photoshop
- Click Edit > Convert to Profile...
- Under 'Destination Space' select 'U.S. Web Coated (SWOP) v2
Adobe Illustrator
- Click Edit > Assign Profile
- Select 'Profile' and in the drop-down menu select 'U.S. Web Coated (SWOP) v2
Adobe InDesign
Adobe InDesign defaults to a CMYK color profile. There is no need to convert your InDesign document to CMYK or to set a color mode when creating the file. However, you should make sure the working CMYK profile is set to U.S. Web Coated (SWOP) v2. Do this by:
- Click Edit > Convert to Profile...
- Under 'Destination Space' select U.S. Web Coated (SWOP) V2 in the CMYK Profile drop-down menu
Correct | Incorrect |
| The file is being created in CMYK | The file is being created in RGB |
Text not converted to outlines or rasterized
When text is created in Photoshop or Illustrator they should be flattened. In Illustrator this is called 'Create Outlines' and in Photoshop it is 'Rasterize Type.' Text is no longer editable, but errors related to missing fonts when sending files to your printer are eliminated. You can also create outlines from text in InDesign, however this is not necessary if you Package your file before sending it to the Printer.
Adobe Photoshop
Swop Color
- Select the text layer in the Layers Palette
- Click Layer > Rasterize > Type OR right-click on the text layer and select 'Rasterize Type'
- It is highly recommended you Save As... to a different file name after you create outlines as you will no longer be able to edit any of the text.
Adobe Illustrator
- Select the text box
- Click Layer > Create Outlines
- It is highly recommended you Save As... to a different file name after you create outlines as you will no longer be able to edit any of the text.
Adobe InDesign
Gracol 2013
It is not necessary to Create Outlines from text in InDesign if you Package the file (an InDesign tool that collects all fonts and linked images into one easy-to-send folder for your Printer).