Brush effect adds an artistic look for your presentation, but if you want to add pictures in your presentation with brush effect, you end up downloading proposed templates for Microsoft PowerPoint. Do you want to create your own effects? If your answer is “yes”, please follow easy and fast steps to create different brush effects in your slide. Using Format Painter in Multiple Places at Once in MS Word by Carol Bratt on August, 7 2007 at 08:08AM EDT But if you double-click on the Format Painter icon, it extends the functionality and you can use it repeatedly without moving your cursor to that point from where we want to copy your format. On the Home tab, click Format Painter. The pointer changes to a paintbrush icon. Use the brush to paint over a selection of text or graphics to apply the formatting. This only works once. Begin by highlighting the source word (or whatever it is) and then click on Format Painter. As you move your cursor, it instantly will change to a small paintbrush. Wipe it across the words or cells to which you want the new formatting to apply and click again.
- How Do I Use Paintbrush In Word
- Using Paintbrush In Word Document
- Using Paintbrush In Word
- Using Paintbrush In Word Format
Many times we need to apply the same formatting effects, like font,font size, style, color, border, shading and many more to different portions in active document with the help of Format Painter facility in MS Word. Format in MS Word is an important tool of Microsoft Word.
You can use Format Painter to quickly applied copied formatting from one place to another place in the active document of MS Word. If you want to cancel Format paint then you just simply press ESC key. Format Painter copy all formatting from any selected text or shape, picture and many more and apply formatting on target location within a second. There are two simplest ways from which you can easily apply Format Painter in different versions of Microsoft Word.
How Do I Use Paintbrush In Word

Method 1: Format Painter using the Shortcut Key Combination
Step 1. If you want to copy formatting to place and apply on another place then first you have to select the formatted text or shape which formatting you want to copy.
Step 2. To copy the formatting press CTRL+SHIFT+C shortcut key combination.
Step 3. Select the target text or shape on which you want to paste or apply copied formatting.
Step 4. To paste formatting on target location you have to press CTRL+SHIFT+V shortcut key combination.

Must Read: Excel: Switching between Relative | Absolute | Mixed Cell References
Method 2: Format Painter using the Mouse
You can also use another method to copy formatting from one place to another place using the Mouse:
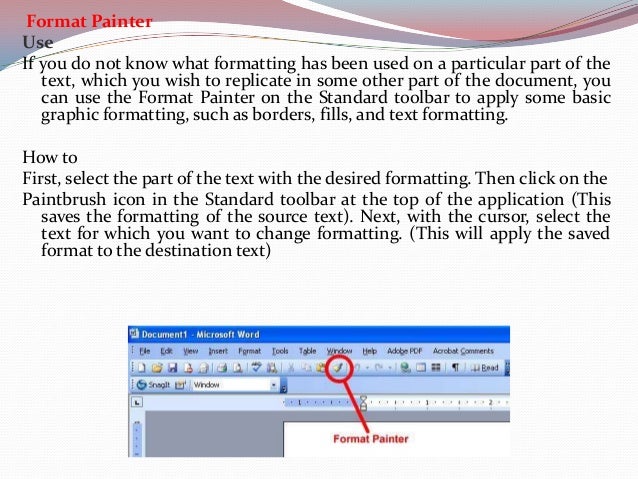
Using Paintbrush In Word Document
Step 1. Select the formatted text or shape (source location) which formatting you want to copy.
Step 2. Now, Click on the Format Painter button which is placed in the Home tab >>> Clipboard group for copy formatting.
Step 3. Select the target text or shape (target location) on which you want to paste formatting.
Using Paintbrush In Word
Must Read: IF Statement, with And Function in MS Excel
Using Paintbrush In Word Format
I hope you like this data of this post. If you like this data of this article then please share it with your friends, family members, member of staff to improve your knowledge. Give your important suggestion in the comment box.